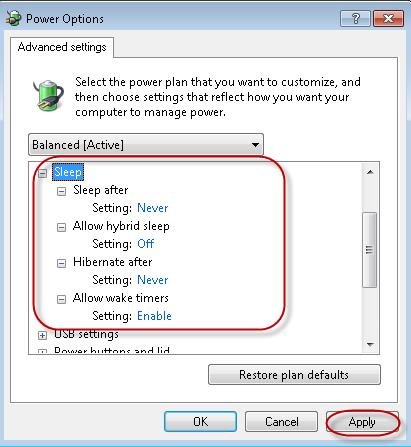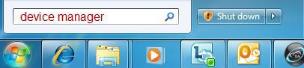
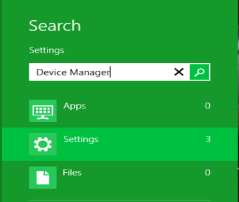
| Configuring the Power Management Settings for Ethernet Cards |
| Configuring the Power Options |
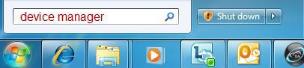
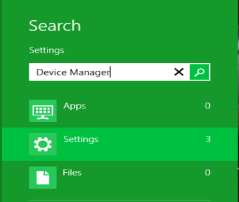
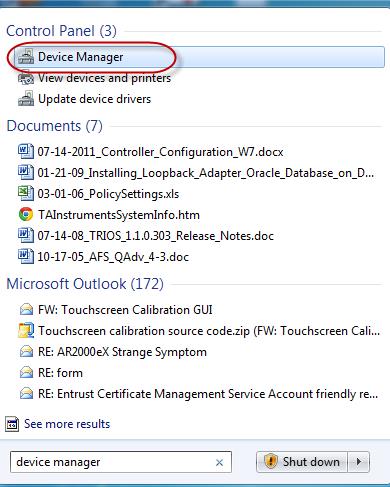
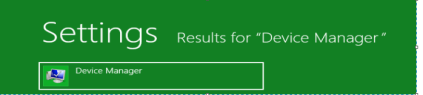
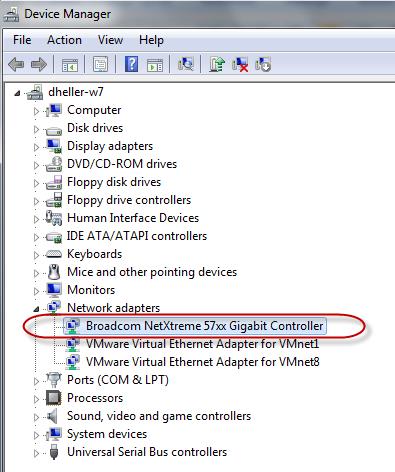
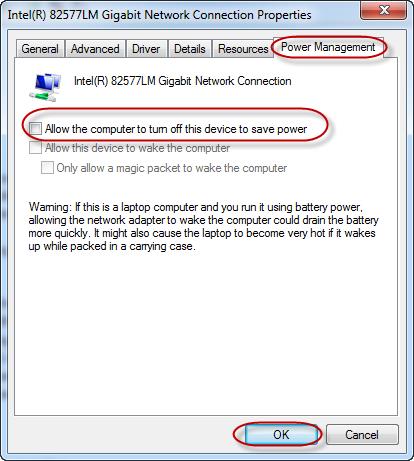
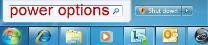
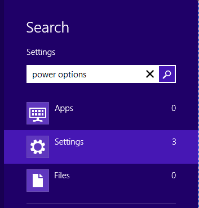
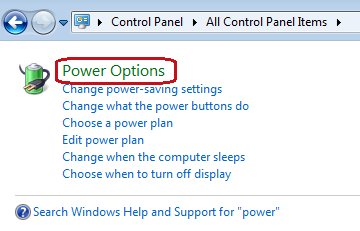
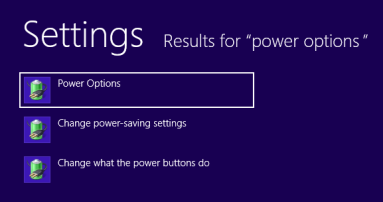
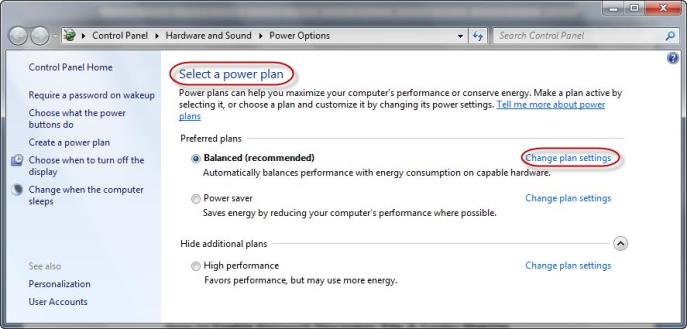
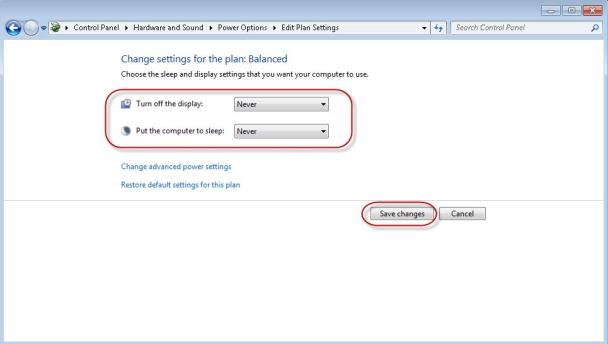
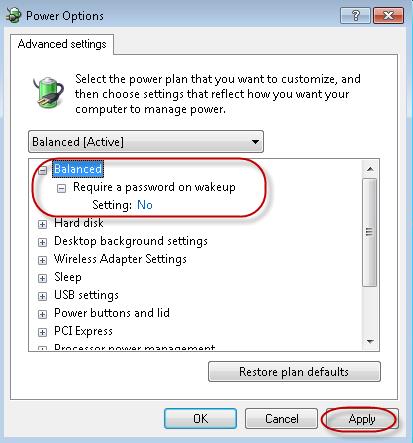
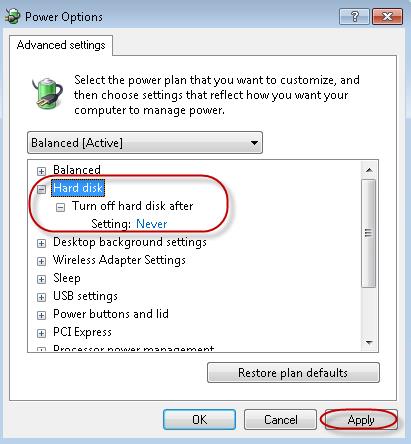
- Change Sleep after to Never
- Change Allow hybrid sleep to Off
- Change Hibernate after to Never
- Change Allow wake timers to Enable