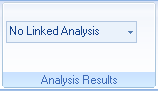
| Overview |
| Creating a New Analysis Results Report |
| Saving an Analysis Results Report |
| Loading an Analysis Results Report |
| Appending Results to an Analysis Results Report |
| Default Settings |
Results from a single file or multiple files can be combined to create an Analysis Results Report. Not only can you generate a table report but you can also use the data to create graphs based on the analysis results.
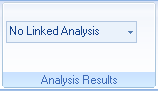
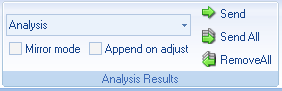
Function Description 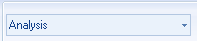
Selected Analysis document Send Sends the last analysis result (for the selected document) to the Selected Analysis document Send all Sends all the analysis result (for the selected document) to the Selected Analysis document Remove All Removes all the analysis results (for the selected document) from the Selected Analysis document
Mirror Mode Enable this option to link the analysis results sent to the Analysis document such that if any changes are made they will be automatically updated. Note: In this mode the Send, Send All, and Remove All options are not available. Append on Adjust Enable this option, if you wish to append change made to an analysis versus updating the current results

Analysis documents are saved the same way as standard TRIOS (*.TRI) files.

- Click the TRIOS button
in the upper left corner of the main window. A drop-down menu displays.
- Select Save to overwrite the original data file with the new data file.
- Select Save As... to name and save the data file.
- Select the Analysis document in the File Manager. Right-click and select File > Save or Save As.
To open a saved Analysis document, click the TRIOS button![]() in the upper left corner of the main window. Select File > Open and select the desired file.
in the upper left corner of the main window. Select File > Open and select the desired file.
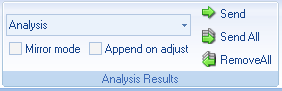
NOTE: Only Analysis documents that are currently open will be shown.
To simplify your workflow, default behaviors can be set from Analysis > Options for Mirror Mode and Append on Adjust.